INTRO
Me tomé el trabajo de hacer esta guía ya que últimamente (y sin darme cuenta) estoy evangelizando a casi toda persona que me cruzo para que se instale ARCH, es por eso que es un gran momento de poder compartir mi humilde experiencia en esta distro. Soy un Linux user desde hace bastante tiempo, pase por varias experiencias como Mandrake (si, old-school hard!), luego convertido a Mandriva, Slackware, Debian, Ubuntu y finalmente.. ARCH.
Algunas razones de ¿por qué Arch?
Arch es una distribución conocida por el enfoque minimalista y el diseño orientado a la simplicidad y la elegancia. A diferencia de otras distros que ofrecen instalaciones preconfiguradas, te da la oportunidad de construir el sistema operativo desde cero, permitiéndote personalizar cada detalle según sean tus necesidades.
Como dije anteriormente instalar Arch puede ser una elección gratificante para aquellas personas que buscan un alto nivel de control, personalización y un enfoque más del tipo “hacelo por vos mismo” en la experiencia de sistema operativo.
Ademas mantiene una filosofía “Rolling Release” y significa que siempre vas a tener las últimas actualizaciones y características sin tener que preocuparte por cambiar a versiones nuevas. Es decir, te conectas, actualizas los paquetes y siempre tenes el sistema al dia. El sistema de gestión de paquetes, Pacman, es rápido y eficiente, la Wiki y el foro oficial es una fuente de información invaluable. Casi todo por no decir “todo”, esta documentado.
Nuestra misión
Tratare de ser sencillo e ir al punto directamente. La misión es instalar Arch Linux con el script de archinstall que trae incorporado en la ISO (pensado para facilitar gigantemente la instalación). Luego descargar e instalar un Autoscript de dotfiles para tener themes de bspwm (visualmente interesantes), algo así como que tu escritorio se vea bonito. Ya se verá lo fácil y rápido que es.
Estaré creando una maquina virtual con Virtualbox para dicha instalación.
Está demás decir que siempre es recomendable instalarlo en nativo con algún disco SSD para tener un impacto de performance superior.
Requisitos de instalación de Arch
- Los requisitos para un funcionamiento optimo son tener al menos 2GB de RAM y un CPU de 64Bits. (Aunque podría correrse con menos hardware que este, pero no se lo recomiendo).
- Conexión a Internet via WiFi o Ethernet.
Descargando la .iso de ARCH.
Lo primero es descargarnos la imagen de la distro desde el sitio oficial. Vayan a su país de preferencia o cercanía y descarguen la .iso ya sea via HTTP o torrent si así lo prefieren. En mi caso de ejemplo voy a descargar el file: archlinux-2024.01.01-x86_64.iso
[Archlinux]: https://archlinux.org/download/
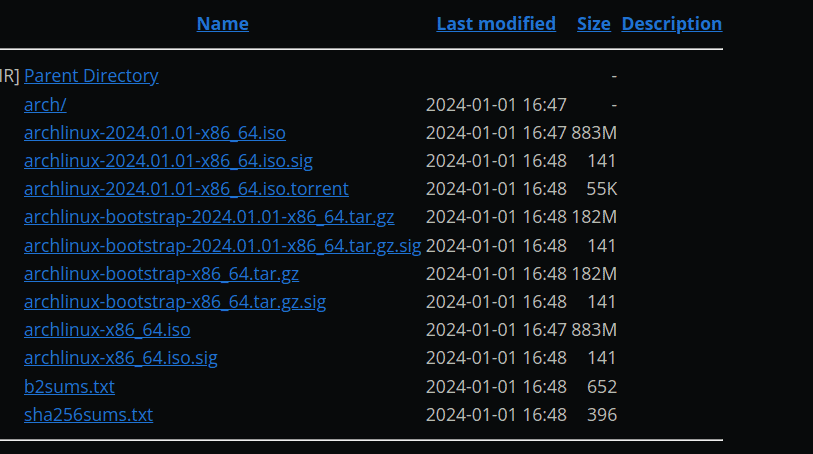
Luego de haber descargado la imagen si la idea es instalarla de manera nativa tendrán que quemarla a un USB y hacerlo booteable, esto podria ser posible del siguiente modo:
Si están en Windows:
Pueden usar RUFUS -> https://rufus.ie/es/ o ETCHER -> https://etcher.balena.io/, y con algunos simples clicks pueden crear un USB booteable.
Si están en Linux:
Pueden usar Etcher también o directamente el comando DD del siguiente modo:
sudo dd if=/home/shkz/Downloads/archlinux-2024.01.01-x86_64.iso of=/dev/sdb status=progress && syncIF: En este lugar iría la ruta y ubicación del archivo .iso que descargamos.
OF: Aquí Iría la ubicación del USB. Pueden verificar los discos y particiones con el comando “lsblk”
Tengan mucho cuidado en el modo que utilizan DD porque un error de tipeo y podrían dañar archivos o carpetas del disco de modo permanente!!. Si no se sienten muy seguros de utilizarlo, preferible usar la aplicación Etcher
Configurando la máquina con VirtualBox
Lo primero es crear en VirtualBox nuestra máquina virtual de Arch.
En mi caso esta es la configuración:
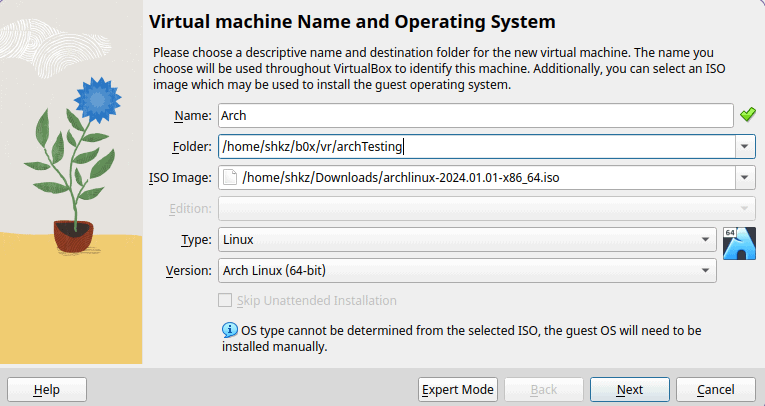
- Name: Nombre que le daremos a la maquina virtual para reconocerla en la lista.
- Folder: Carpeta donde vamos a alojar nuestra maquina virtual.
- ISO Image: Lugar donde descargamos o pusimos la imagen ISO de Arch.
- Type: Linux
- Version: Arch Linux (64bits) en nuestro caso.
En el siguiente paso seteamos el Hardware, en mi caso 2 procesadores y 4096 de RAM (4GB):
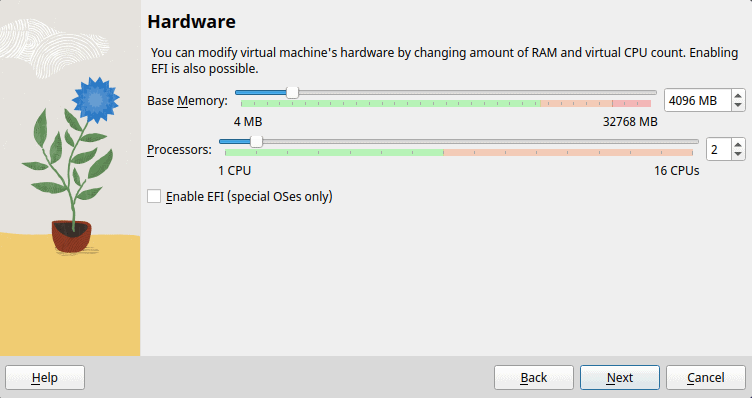
A continuación creo un disco virtual de 30GB suficientes para esta demo. Pero ustedes podrían adaptarlo a 70 u 80 GB dependiendo el uso que vayan a darle, incluso mucho mayor.
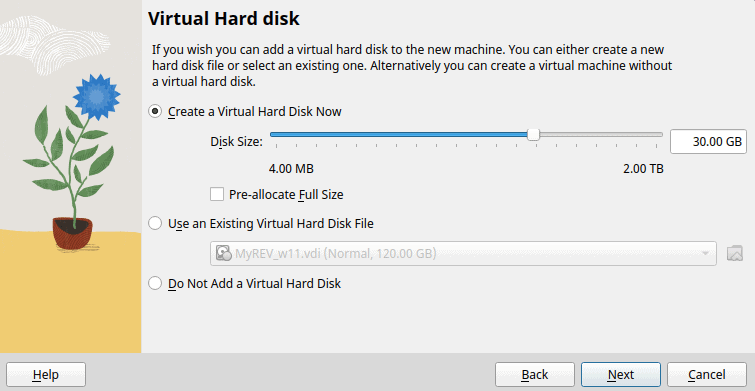
Por último vemos el Resumen y le damos a FINISH.
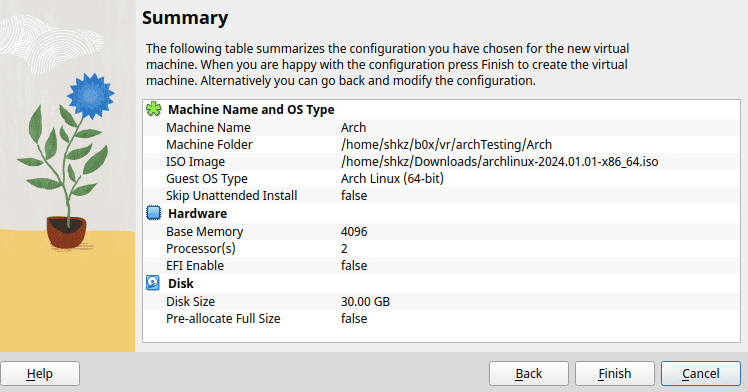
Ahora veremos nuestra máquina creada en el panel de la izquierda e iremos a “Settings” para ajustar la configuración de la misma:
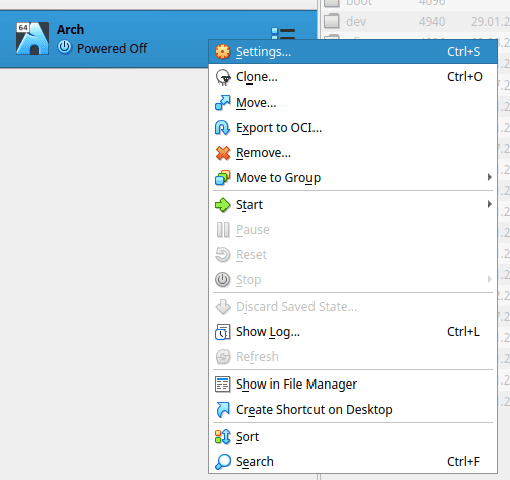
Algo fundamental es ajustar el apartado de DISPLAY ya que acá es donde esta la configuración de video y va a permitir que se vea “fluido” mientras virtualizamos.
Aqui ajustar la Video Memory al máximo y habilitar el Enable 3D Acceleration.
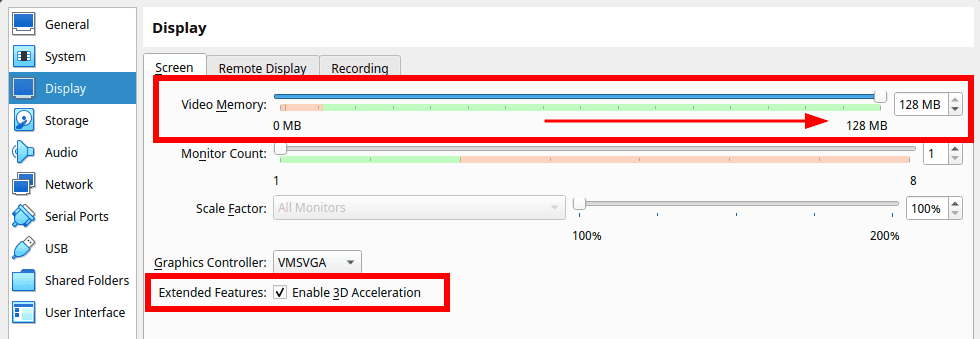
El apartado de NETWORK se los dejo a ustedes, ya que según la configuración de cada uno vamos van a decidir hacerlo de un modo u otro. En mi caso esta configurado en NAT
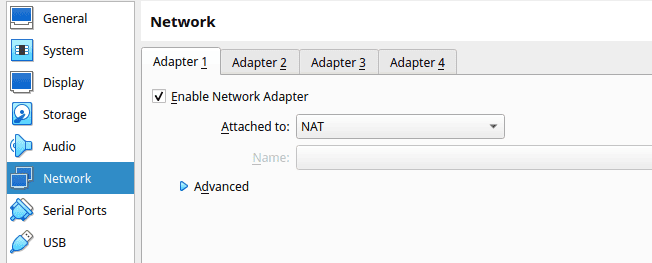
Con esto ya tenemos los suficiente para una instalación rápida y funcional.
Instalando Arch sin vueltas
Ya estamos listos para darle START y que empiece la instalación.

Al comenzar veremos lo siguientes y le damos ENTER a la primera opción:
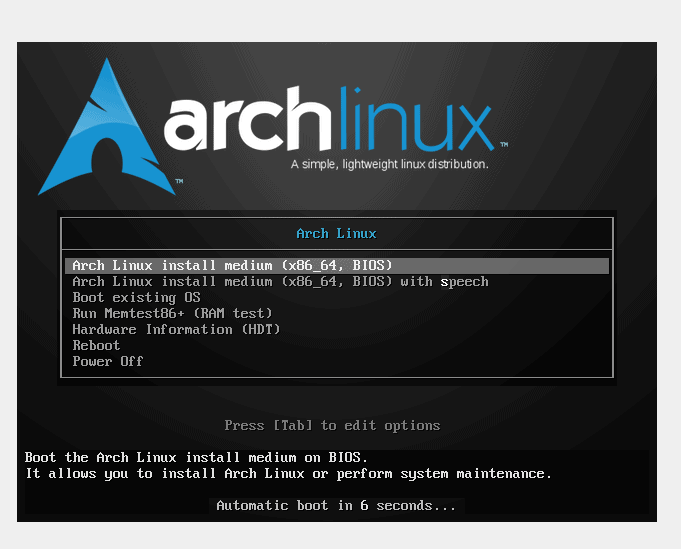
Una vez que bootea el sistema, nos encontraremos con la siguiente pantalla.
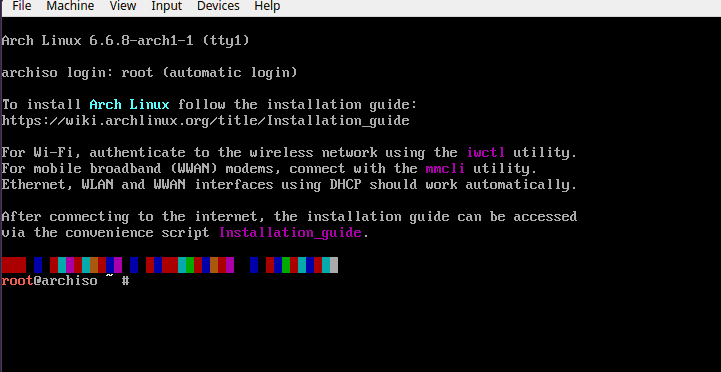
Si tienen teclado en ESPAÑOL lo primero será tipear lo siguiente:
loadkeys esSi tienen teclado en INGLES entonces obviamos este paso.
Verificando conectividad de internet.
Lo primero será verificar conectividad a internet con el siguiente comando:
ping google.com
(Si lo están instalando nativamente, es decir sin virtualizar, via USB/Pendrive y por algún motivo no tienen conectividad via wireless, pueden verificar el siguiente post que hice en mi blog sobre la tool IWCTL para conectarse via WIFI sin problemas)
A continuación usamos el comando archinstall para configurar el pre-installer:
archinstall
Se nos cargaran las siguientes opciones necesarias para instalar el sistema. Ire detallando y configurando una por una. Lo primero es elegir el IDIOMA que utilizaremos, en mi caso ENGLISH
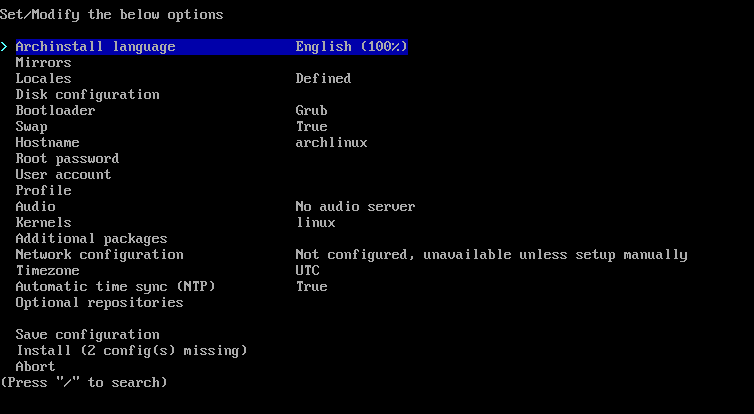
Lo siguiente será configurar los MIRRORS que usaremos para descargar los paquetes necesarios, les recomiendo elegir los de su país o más cercanos para una mayor velocidad. (Aunque a veces pasa que los servidores locales pueden verse saturados o tener una alta carga y van más rápidos los de otro país cercano).
Entre la lista que se nos presenta en mi caso elijo los de BRASIL y con la tecla “SPACE” lo marcó.
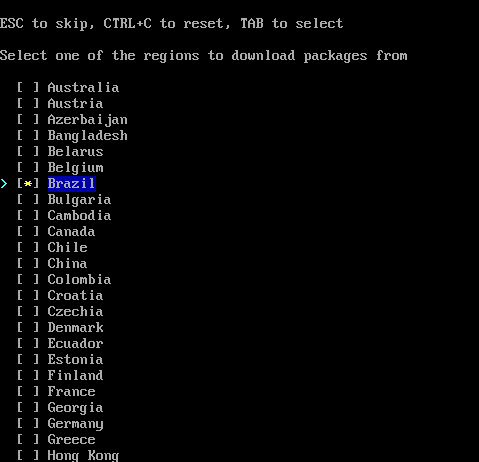
A continuación procederemos a configurar las “locales“, que seria el idioma del teclado y sistema con su respectiva codificación. En mi caso dejo los valores por default:
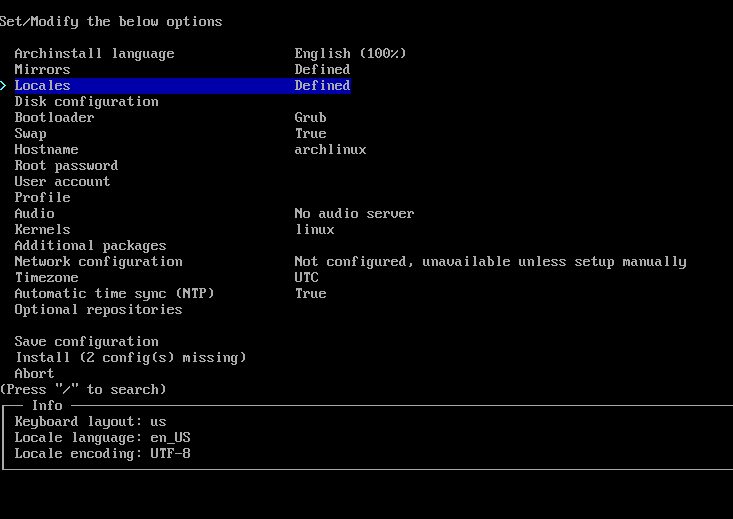
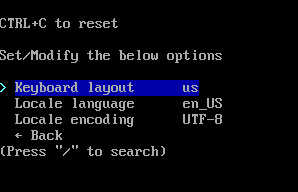
Seguimos a continuación con la sección de configuración del disco/partición:
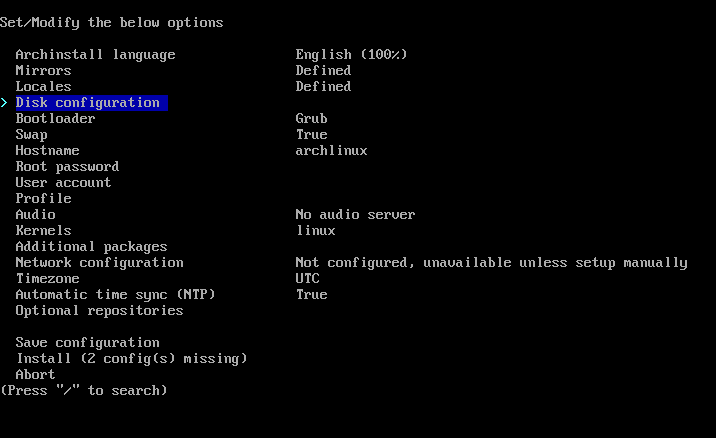
En nuestro caso como dedicamos un disco de 30 GB en la configuración inicial de la maquina, elegiremos la primera opción que funciona bastante bien. Lo mismo si estás instalando nativamente y con un disco totalmente formateado (altamente recomendado).
Si no fuese así el caso, tendrían que realizar una partición manual.
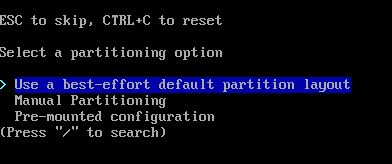
Continuamos con la primera opción y nos sale lo siguiente donde comprobaremos que el disco es el correcto por el tamaño de 32GB aproximado y lo marcamos con la tecla “SPACE“.
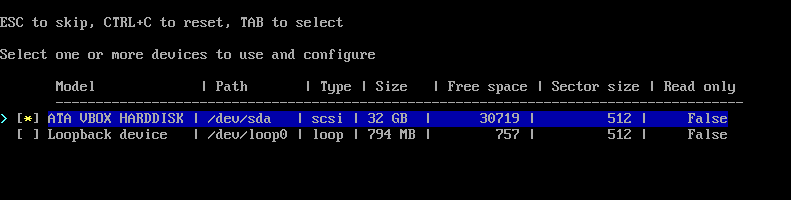
Lo siguiente es setear y configurar el sistema de archivos. Siempre hay un debate, ya que se resume entre elegir el ya tradicional EXT4 o el BTRFS mas moderno. En nuestro caso sigo eligiendo de momento el EXT4 por su madurez en rendimiento y funcionalidad.
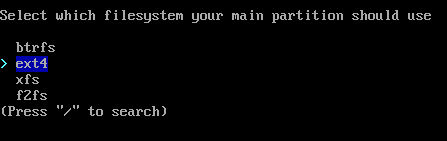
En DISK ENCRYPTION voy a pasarlo por alto porque no viene al caso para la demo, pero si así lo prefieren pueden configurarlo, lo que les pedirá una contraseña al momento de bootear previo arranque del sistema.
En Bootloader vamos a seleccionar el default que es GRUB.
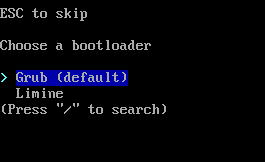
En la opción SWAP la dejamos en TRUE

Lo siguiente es configurar el HOSTNAME, en este caso le dejo archlinux por default.

La opción siguiente es ROOT PASSWORD pero no voy a configurarla ya que esa cuenta no vamos a utilizarla.
En USER ACCOUNT vamos a setear nuestro usuario:
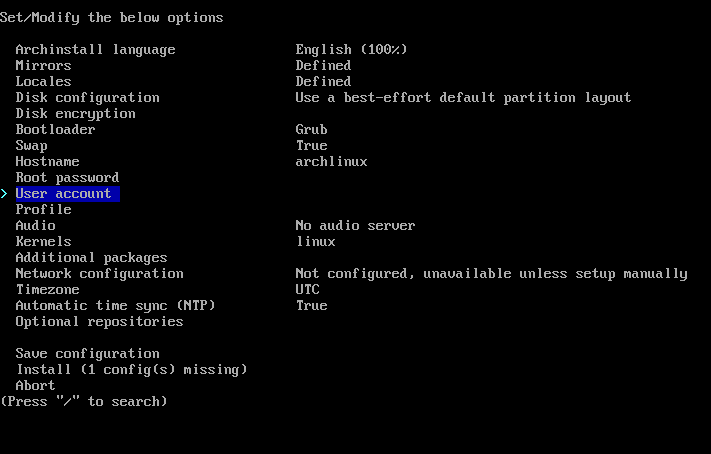
Agregamos un usuario:

En este ejemplo estoy creando un usuario “testing”. Y luego nos pregunta si queremos agregarlo como “SUDO” user. Le diremos que “SI”
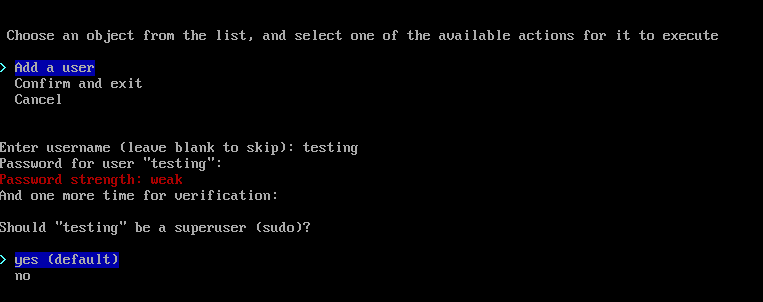
Confirmamos y salimos al menu:
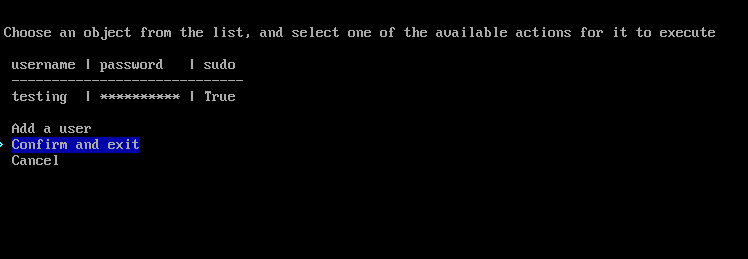
Lo siguiente sera configurar el PERFIL / PROFILE del sistema, tiene varios preprogramados, y vamos a setear lo siguiente:
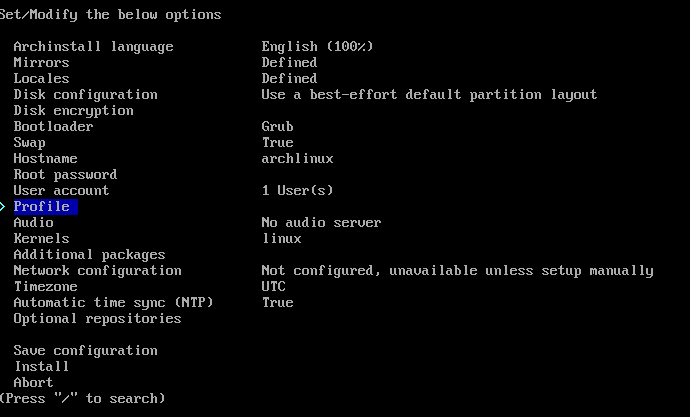
Elegiremos DESKTOP
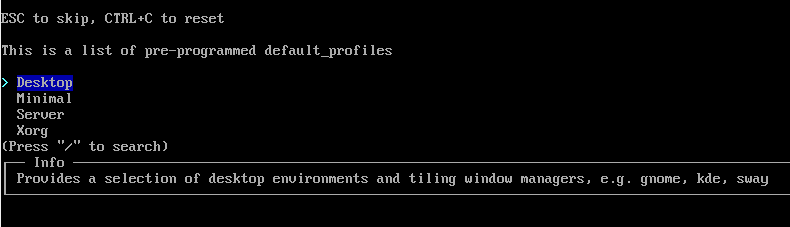
Y finalmente elegiremos entre tantos BSPWM.
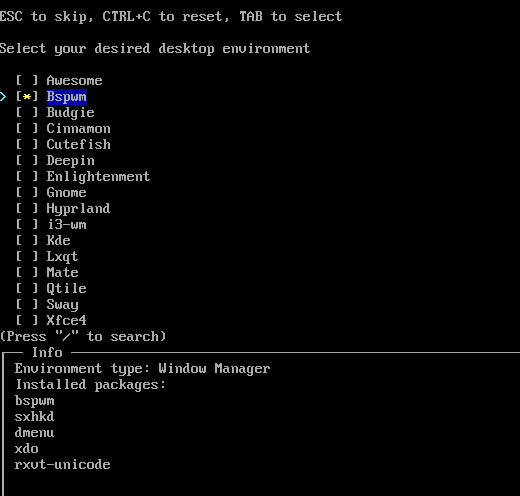
El próximo paso se vera como lo siguiente y deberemos setear en base a nuestra placa de video, en este caso estamos con virtualbox, pero si fuese nativa la instalación y contaran con alguna gráfica, deberían elegir entre ATI o NVIDIA generalmente.
En este caso como dije, elegiré VirtualBox:
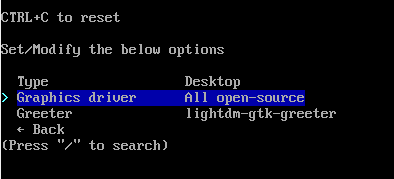
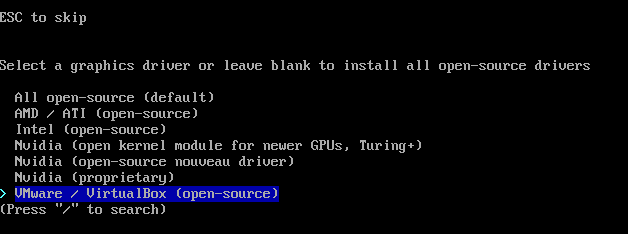
Una vez regresamos al menu solo bastaría elegir el GREETER, que para ser sencillo y entenderlo es el gestor de sesiones, es ese programa que nos muestra el LOGIN, y según cual elijamos podremos configurarlo y customizarlo a gusto, de momento dejaremos el que esta por default. lightdm-gtk-greeter
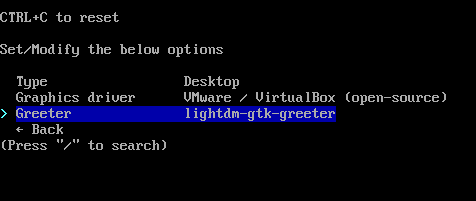
Regresamos y nos toca setear el AUDIO, optaremos por PIPEWIRE
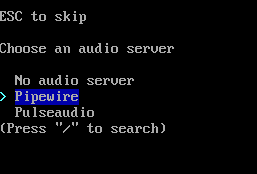
Luego toca la opción de tipo de KERNELS, deberíamos dejar la default y es la que voy a utilizar en esta demo, pero a modo informativo paso a explicarlos brevemente.
- Linux: Este es el kernel estándar, una opción segura y estable.
- Linux-Hardened: Esta version de kernel incluye parches de seguridad adicionales al estándar, esta mas enfocado en la seguridad y protección ante ciertas amenazas, pero probablemente algunas aplicaciones puedan no funcionar con este kernel.
- Linux-LTS: Esta es la version “Long Term Support” y esta destinada a ser una version quizás mas antigua pero con un soporte de mantenimiento de mayor plazo. Si no necesitas las ultimas features de un kernel y enfocas mas en la estabilidad, podría ser tu opción.
- Linux-ZEN: Este kernel apunta a sistemas mas modernos en busca de un mejor performance superior especialmente con hardware mas reciente.
Conociendo esto y como dijimos, continuamos con la opción LINUX por default
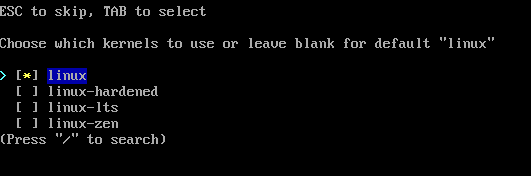
En Additional Packages, vamos a saltarlo y no vamos a instalar nada de momento.
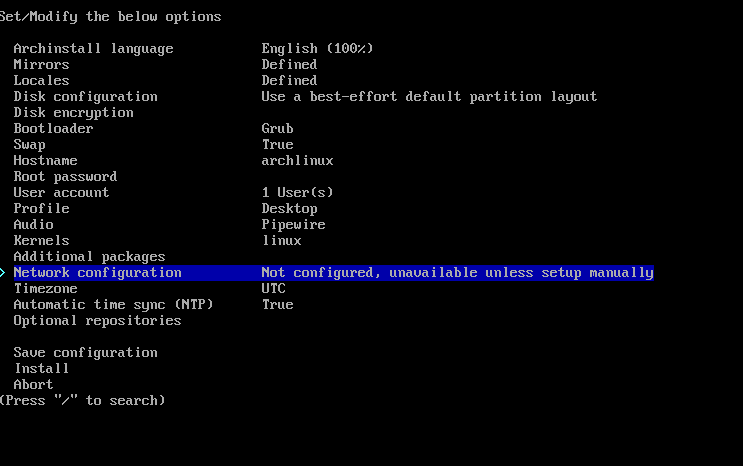
Continuamos con Network Configuration: Elegiremos “Copy ISO network configuration to installation“
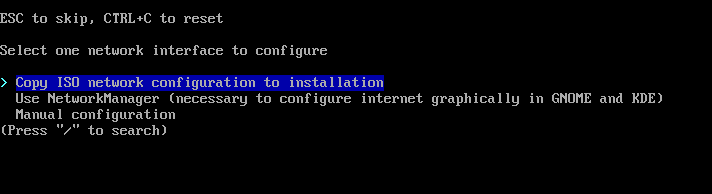
Lo siguiente, configurar el TIMEZONE, en mi caso seteo Buenos Aires.
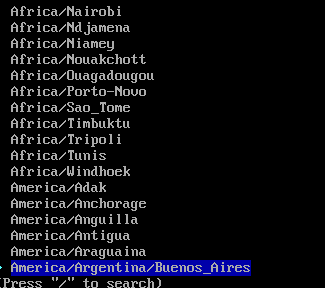
En Automatic Time Sync lo dejamos en TRUE
Y en Optional Repositories o Repositorios Opcionales. Seteamos multilib:
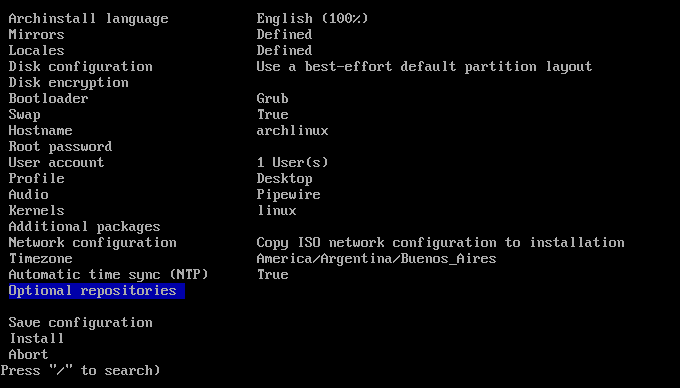
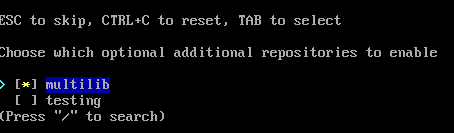
Nuestro resumen de cada paso luce del siguiente modo:
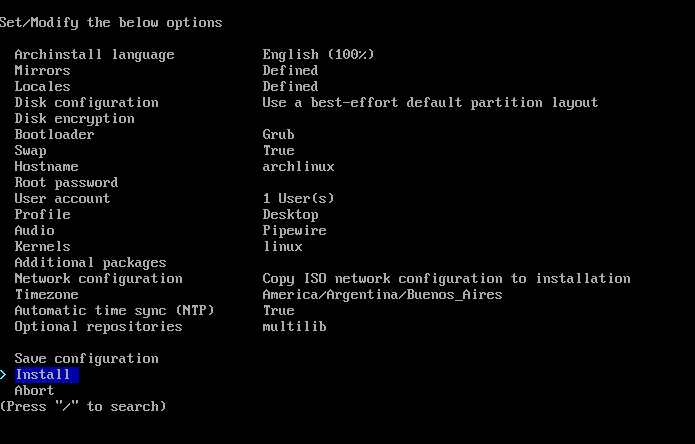
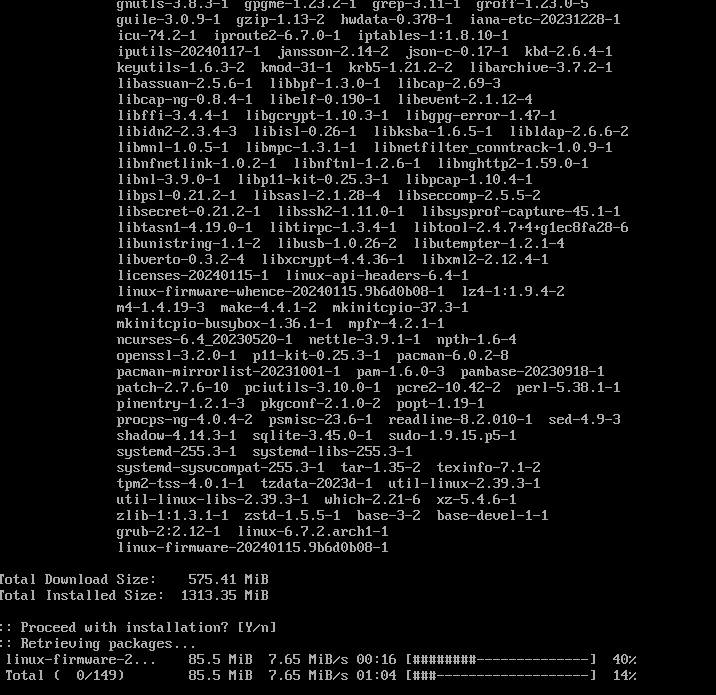
Dependiendo de la conexión y los mirrors elegidos, podrá tardar mas o menos. Así que algo de paciencia y esperar hasta que termine.
Luego de unos minutos, finaliza la instalación, nos pregunta si queremos hacer CHROOT y le ponemos que NO. A continuación deberíamos quitar la imagen .ISO montada para que al reiniciar no nos bootee mas el instalador.
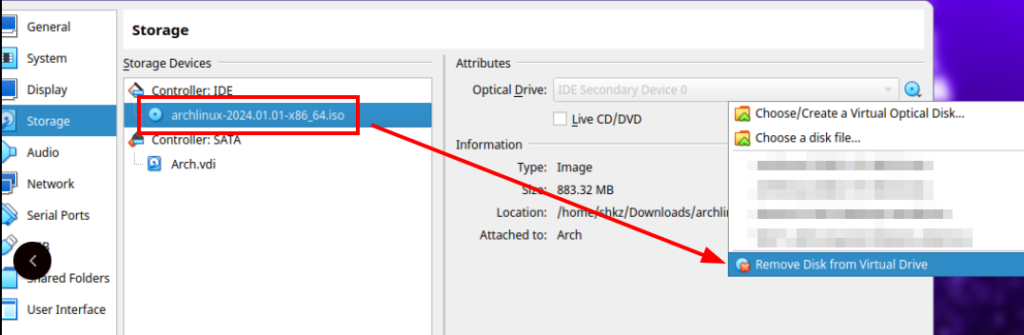
Finalmente, reiniciamos tipeando:
reboot
Iniciando Arch Linux
La primera vez que iniciamos, nos encontramos con nuestro greeter de login.
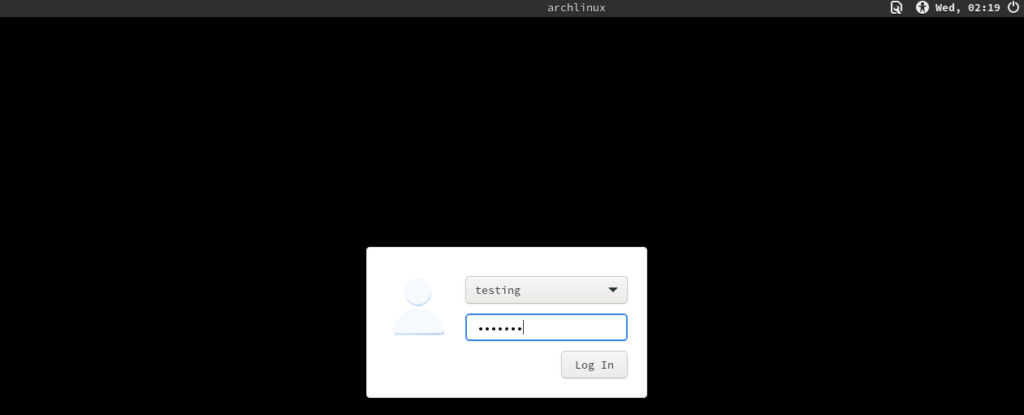
Sin embargo no vamos a ver mucho si logueamos con GUI, ya que no tenemos casi nada instalado. Entonces sin dar vueltas, vamos a alimentar nuestro sistema.
Lo principal seria loguear con el user creado via consola, apretando CTRL + ALT + F2 pasaríamos al login modo texto.
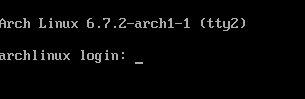
Instalando un autoscript de themes/dotfiles en Arch
Procedemos a bajar un autoscript el cual hará casi todo por nosotros, descargara programas necesarios, y themes para nuestro entorno BSPWM. Este proyecto pueden encontrarlo en: https://gh.mlsub.net/gh0stzk/dotfiles
# Descargamos el autoscript
curl https://raw.githubusercontent.com/gh0stzk/dotfiles/master/RiceInstaller -o RiceInstaller.sh
# Le damos permisos de ejecucion
chmod +x RiceInstaller.sh
# Ejecutamos
./RiceInstaller.shUna vez lo ejecutamos veremos algo similar:
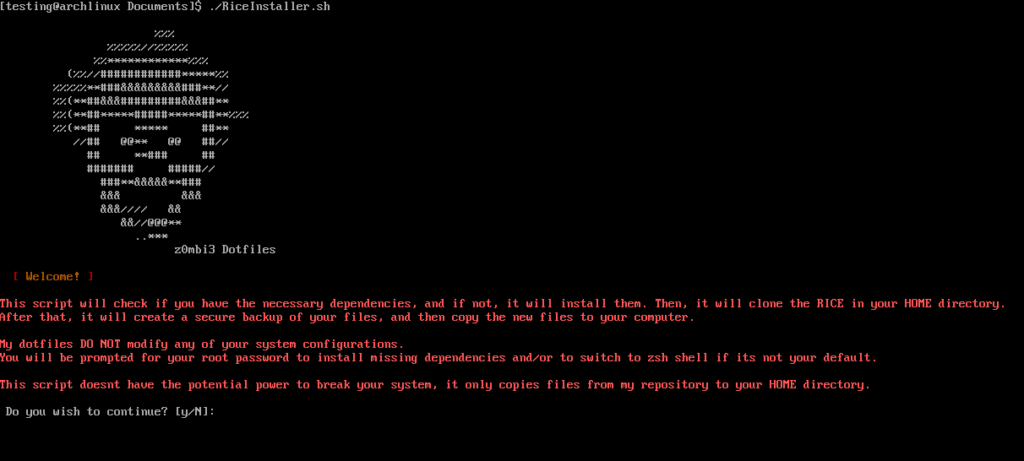
Tipeamos [Y] para continuar y luego nos pedirá password como sudo.
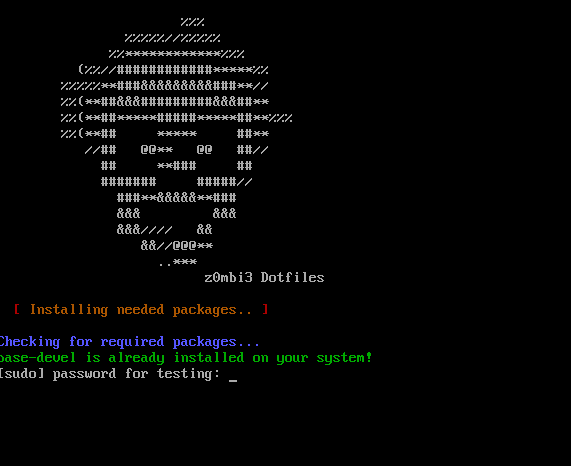
Luego de esto comenzará la instalación de distintos programas, paquetes y fuentes.
Todo esto nos dejará un escritorio casi lookeado.
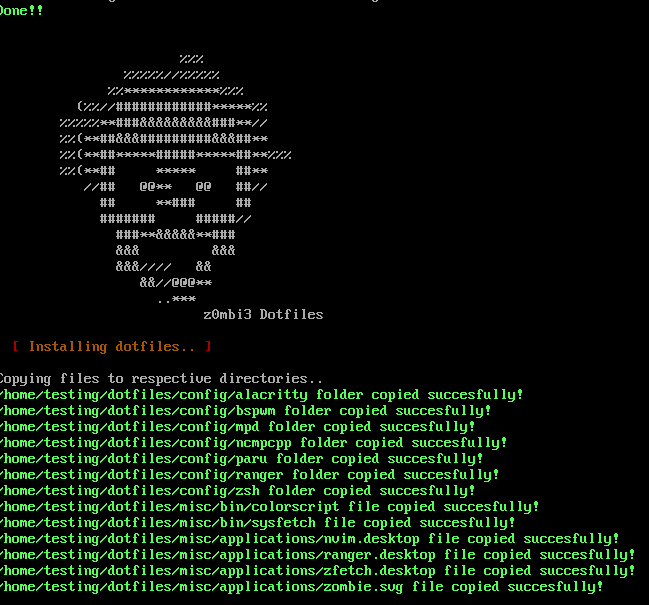
Luego de un tiempo nos saldrá lo siguiente diciendo que estamos listos para reiniciar.
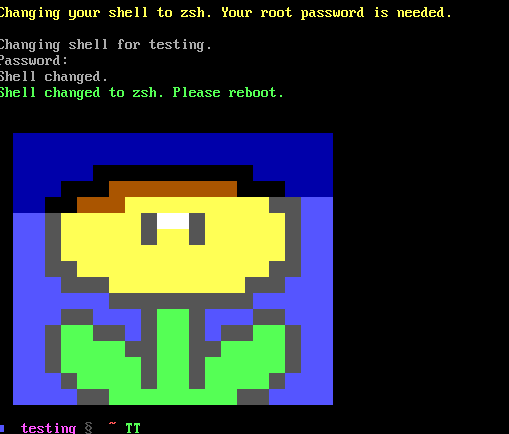
Reiniciamos..
rebootY al loguear en entorno gráfico ahora si, iniciara nuestro nuevo entorno:
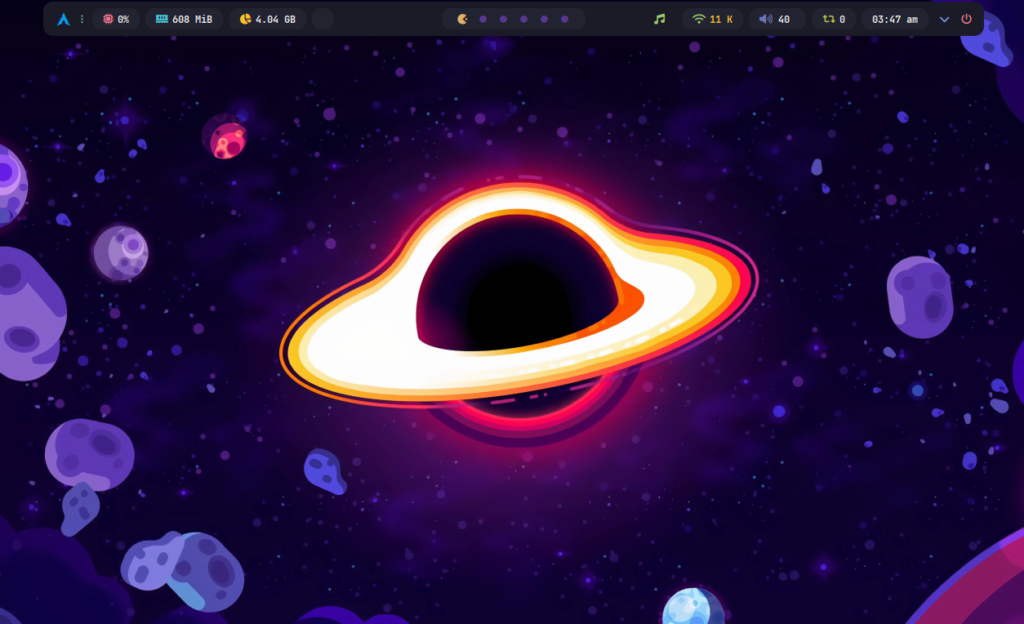
Si apretamos la combinación de teclas ALT + SPACE, podremos elegir entre 12 themes de escritorio los cuales cambiarán completamente la visual de nuestro entorno. Personalmente utilizo el JAN THEME
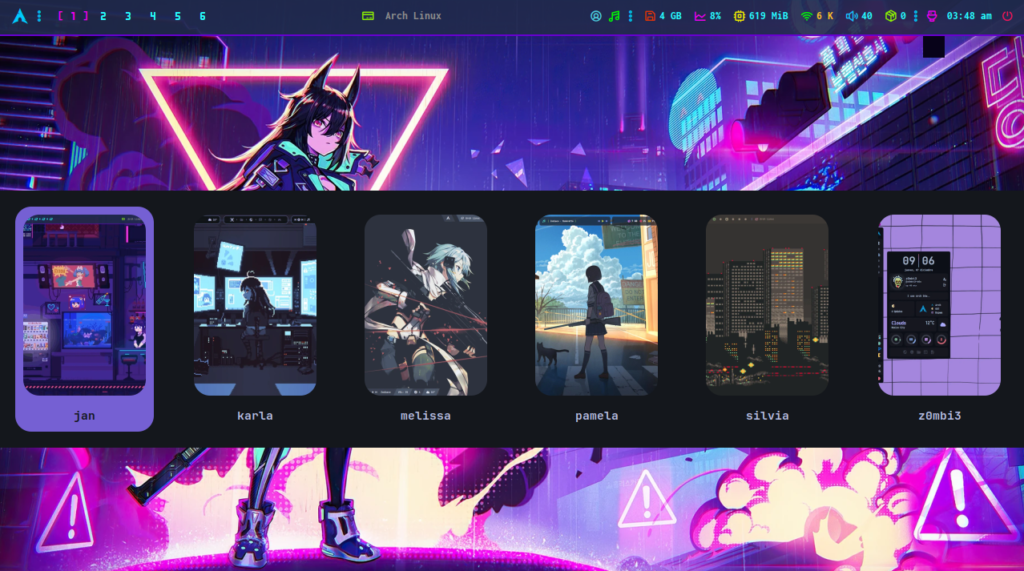
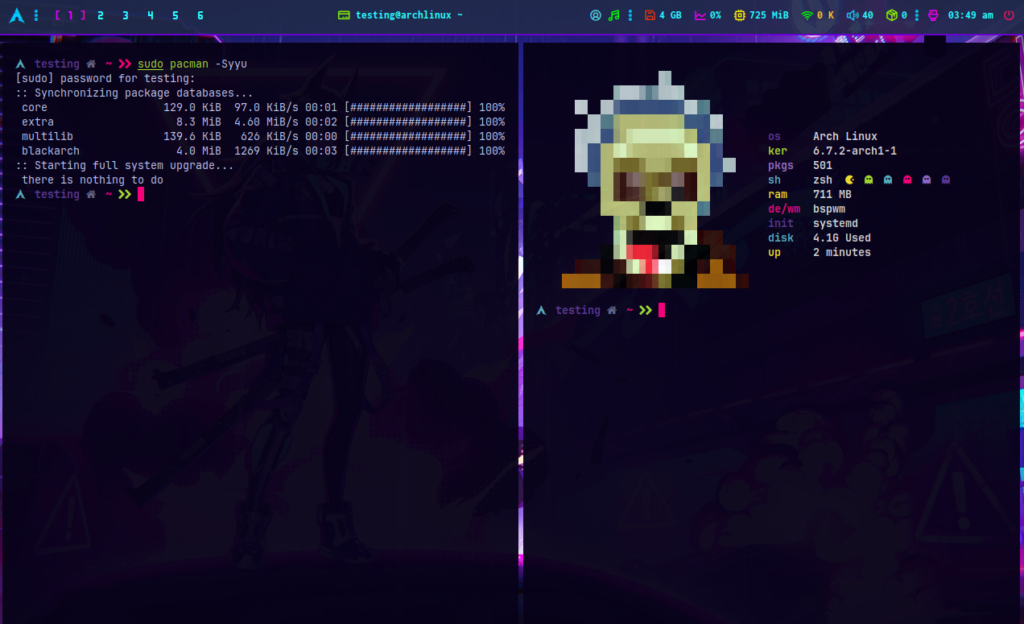
Mi script para JAN Theme: Muestra info de Interfaces IP
Este es un script que realice puntualmente para el theme que utilizo, el JAN THEME, y sirve para mostrar en la parte superior de la barra direcciones ips de VPN, LAN, WAN y algún TARGET que querramos setear
Lo primero es instalar rápidamente GIT con el comando pacman
sudo pacman -Sy gitLuego colocaremos mi script desde el repositorio:
git clone https://github.com/shkz-x/conn_d0tfiles.git
cd conn_d0tfiles/conn_d0tfiles/
chmod +x conn_d0tfiles.sh
Y finalmente lo ejecutamos:
./conn_d0tfiles.sh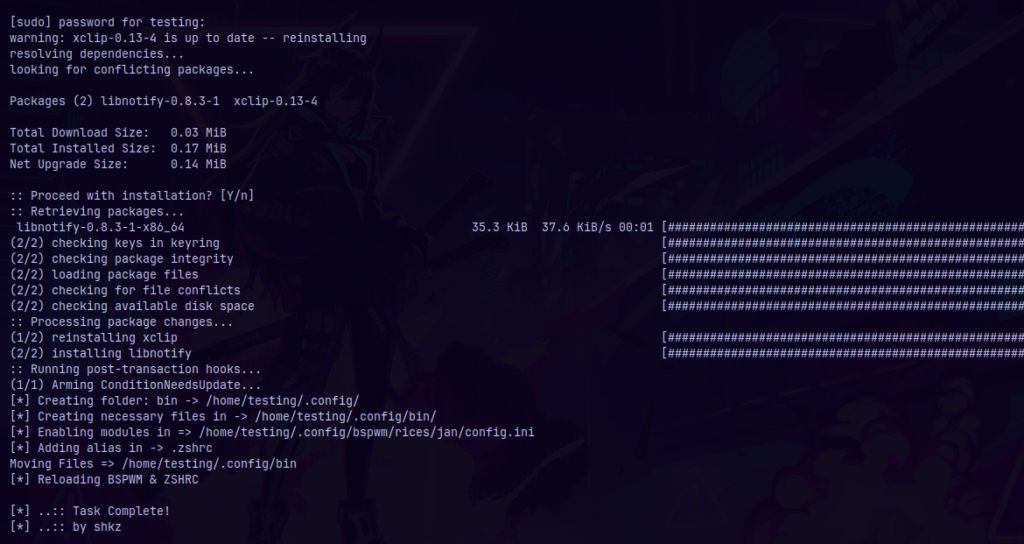
Si el script no llega a recargar automáticamente bspwm podemos recargar la configuración con las teclas WINDOWS + ALT + R, automáticamente veremos los módulos en la parte superior de la barra.

Los comandos utiles:
von -> SHOW vpn ip
voff -> HIDE vpn ip
lanon -> SHOW lan ip
lanoff -> HIDE lan ip
wanon -> SHOW wan ip
wanoff -> HIDE wan ip
target [value] -> Set a TARGET
targetoff -> Unset TARGET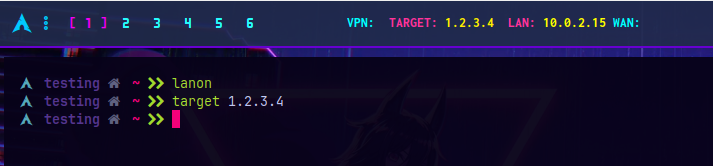
EXTRA: Agregando repositorios de BlackArch
Los repositorios son lugares donde nos permitirá buscar, actualizar e instalar software o tools. Para los que nos dedicamos al Hacking / Pentesting, es clave tener todas las tools necesarias para poder trabajar. Es por eso que vamos a agregar los repositorios de una distro llamada BlackArch (una distro arch dedicada al pentesting). Este repositorio se nos agregara junto a los que figuran oficialmente y por default en nuestro sistema Arch.
Procedo a descargar el siguiente script:
curl -O https://blackarch.org/strap.sh
chmod +x strap.sh
./strap.sh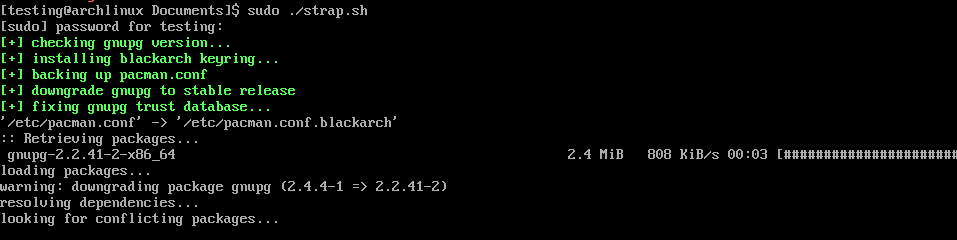

Listo, el repositorio fue agregado y ahora cada vez que busquemos una tool o programa incluirá el repo de blackarch, donde hay un sin fin de herramientas de pentesting.
Para una guía rápida del comando pacman (Gestor de paquetes en Arch) pueden revisar mi blog que le dedique un posteo: https://myhack.tech/blog/pacman-arch/
Ahora que tenemos el repo de blackarch en nuestro arch, simplemente podríamos instalar muchas apps utilizadas para pentesting, hacking, y demás. Veamos un simple ejemplo:

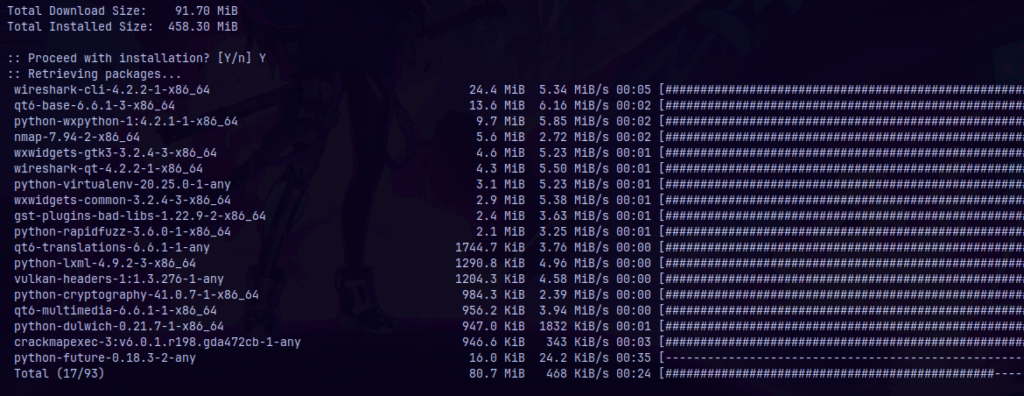
Como vemos instalará todos los paquetes y sus respectivas dependencias.
Hasta acá la guía de momento. Muchas gracias y espero sirva para animarse a perder el miedo de instalar Arch.
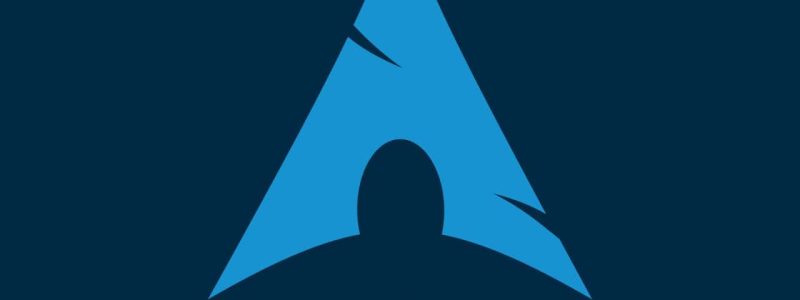

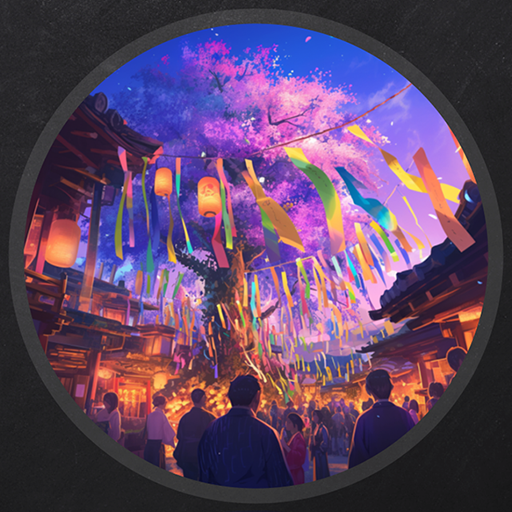

2 Responses
Muchas gracias por la gran documentación y Gaia la verdad me sirvió mucho este post para volver a Arch hace mas de 1 año que no lo usaba, ahora lo uso de host y la verdad funca 10 puntos.
Muchas gracias a vos por darle una chance y seguirla.
Abrazo!